
ビートセイバー(Beat Saber)のMOD曲を作る際は、譜面作成ツールを用いることで効率的に曲情報を編集し直感的な操作でノーツやライトエフェクトをエディットできます。
「EditSaber」という3Dエディターで追加曲を制作する方法について、機能や操作方法の説明なども交えながら解説していきます。
この記事を読めば誰でもオリジナルの譜面が作れるようになります。
大まかな制作手順や必要なソフトウェアは、以下の記事で紹介しています。併せてご覧ください。

MODファイルの構成について
MODの基本的な構成とファイル内容を簡単に解説します。
SongLoaderPluginで動作するカスタムソングは、以下のファイルで構成されます。
- example.ogg
- example.jpg
- info.json
- Easy.json
- Hard.json
- Normal.json
- Expert.json
- ExpertPlus.json
各ファイルには以下の情報が含まれています。
- example.ogg・・・音源データ
- example.jpg・・・カバーイメージ画像(所謂CDジャケット)
- info.json・・・曲情報
- 難易度.json・・・各難易度の譜面+ライトエフェクト情報
これらのファイルが含まれる曲フォルダを\Beat Saber\CustomSongs\に作成すれば完成です。
曲フォルダやjsonファイルは3Dエディター内で作成・編集できるので、まずは音源データとイメージ画像を用意しましょう。
音楽ファイルと画像を用意する
曲本体と、選曲画面などにサムネイルとして表示するイメージ画像を編集します。
音楽ファイル
音源はoggファイルにする必要があります。
Audacityなどの編集ソフトでwavやmp3からoggに変換し、適当なファイル名(song.ogg、曲名.oggなど)で保存します。
イメージ画像ファイル
画像は256×256ピクセル程度にリサイズして、jpgで保存します。(拡張子はpngでも問題ありません)
ファイル名は何でも構いませんが、cover.jpgや曲名.jpgなどにしておくといいでしょう。
スポンサーリンク
3Dエディターで情報編集
EditSaberで曲情報などの編集を行います。
「BeatSaberEditor.exe」を実行して、EditSaberを起動してください。
起動後の画面(CustomSongsフォルダ参照画面)
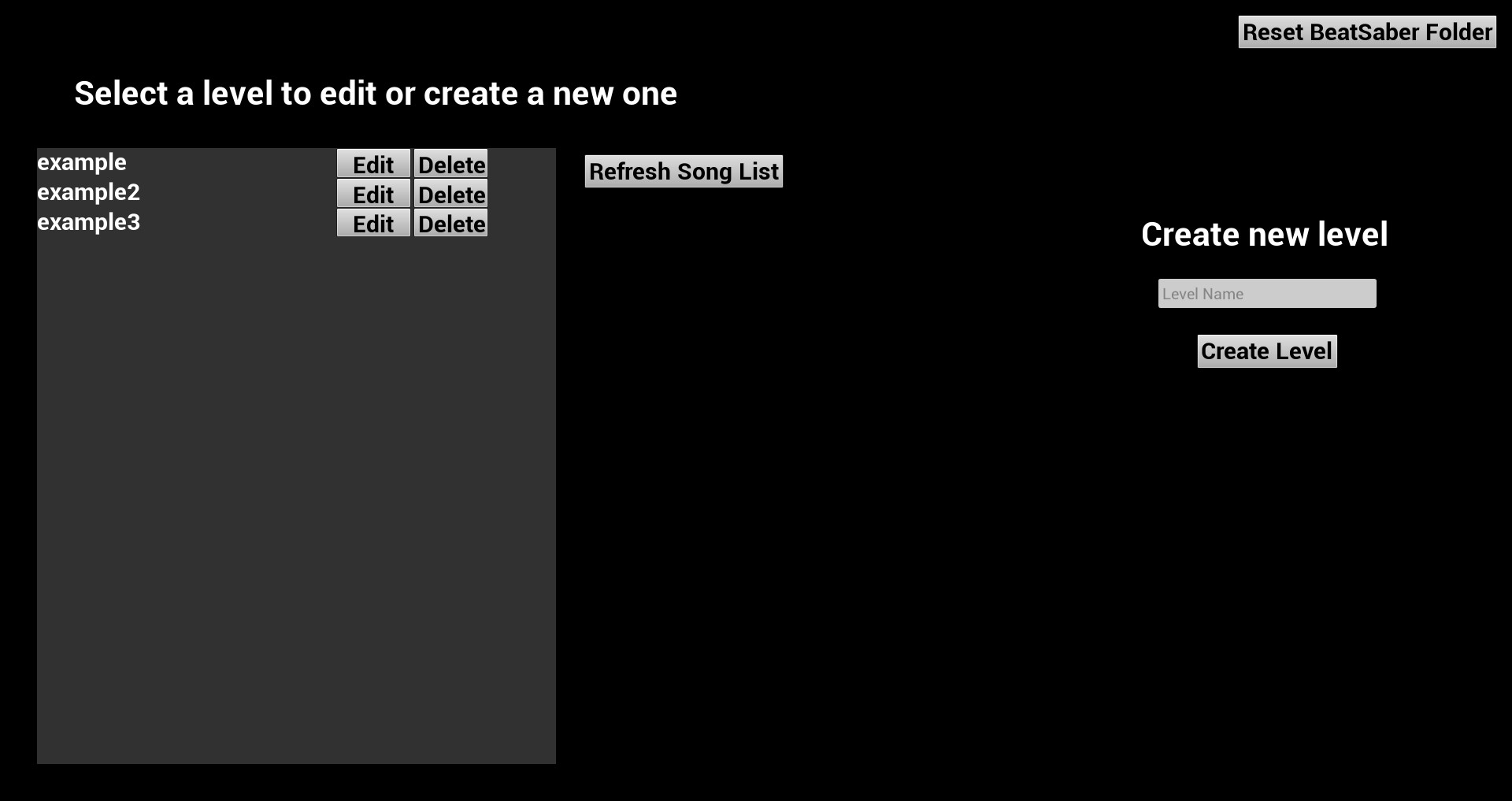
起動後の画面では、以下の操作が行えます。
- 曲フォルダを作成する
- 曲フォルダを削除する
- 編集したい曲を選択し、エディット画面を開く
- EditSaber外で行った変更を適用(更新)する
- 参照先のフォルダを変更する
画面左側にあるグレーの枠内には、ビートセイバーインストール先の「CustomSongs」フォルダの中身が表示されます。
曲フォルダを作成する
画面右側のLevel Nameと表示されている入力欄にフォルダ名(曲名など)を入力して、すぐ下のCreate Levelを押すと曲フォルダが作成されます。
左のグレー枠内にフォルダが追加されていればOKです。
曲フォルダに音源と画像を入れる

一旦EditSaberから離れます。
ビートセイバーインストール先の「CustomSongs」フォルダを開き、さきほど作成した曲フォルダに音源のoggファイルとイメージ画像用のjpg(またはpng)ファイルを入れます。
info.jsonを作成する
曲フォルダ名の右側にあるEditを押すとエディット画面が開き、当該フォルダ内にinfo.jsonが作成されます。
エディット画面
エディット画面では曲情報(info.json)の編集や、難易度ごとに譜面ファイル(expert.json等)の作成が行えます。
曲情報を入力する(info.jsonの編集)

左側の曲情報を入力していきましょう。
- Song Name:曲名
- Song SubName:曲のサブタイトル
- Author Name:著者名
- BPM:曲のBPMを入力(※重要)
- Preview Start Time:選曲時の再生位置指定
- Preview Duration:選曲時の再生時間指定
- Cover Image Name:サムネ用画像のファイル名を入力
- Environment Name:背景エフェクトのベースとなるタイプを選択
BPMには必ず正確な数値を入力します。ここがズレていると曲のリズムとノーツの配置間隔を簡単に合わせられなくなり、調整がとんでもなく面倒になります。
曲のBPMがわからないときは、BPM測定ソフトで測ります。
私はMixMeister BPM Analyzerを使っていますが、使用するソフトは何でも構いません。たまに測定結果が間違っていることもありますが……そういうときは自分で微調整します。
あとファイル名やパスにユニコード文字が含まれていると動作しないので、測定が上手くいかない時はそちらも確認してみてください。
Preview Start Timeは選曲画面に反映される設定です。
ゲーム内でこの曲を選択したときに、どの部分から再生するか開始タイムを指定できます。
Preview Durationも選曲画面に反映される設定です。
ゲーム内でこの曲を選択したときに、何秒再生するか指定できます。
Environment Nameは「Default, BigMirror, Triangle, Nice」の4種類ありますが、すべて背景のリングやライトエフェクトの動きが異なります。
よくわからない場合はとりあえず「DefaultEnvironment」にしておいてください。個人的にはNiceEnvironmentが好きです。
各種設定が終わったら、画面左下のSave Song Infosを押して変更内容をinfo.jsonに保存します。
難易度ファイルの設定
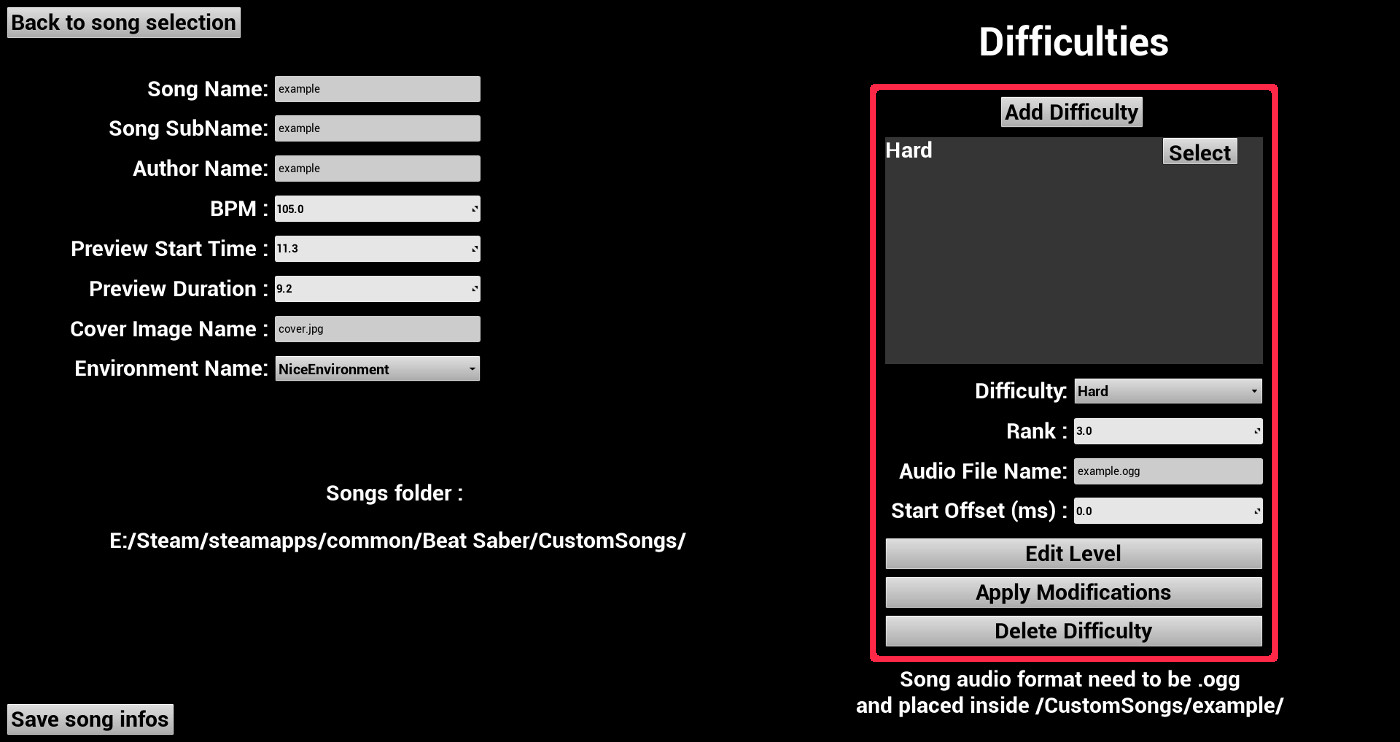
Add Difficultyをクリックすると、グレー枠内に難易度が追加されて難易度ファイルを作成・編集できるようになります。
各項目は以下のように設定してください。
- Difficulty:難易度を選択
- Rank:難易度ランクを入力
- Audio File Name:読み込む音楽ファイル名を入力
- Start Offset (ms):オフセットを入力
Difficultyはこれから作る予定の難易度に設定します。
Rankは上で選んだ難易度に応じて「Easy=1, Normal=2, Hard=3, Expert=4, ExpertPlus=5」のいずれかに設定します。
Audio File Nameにはファイルのパスではなく、ファイル名を拡張子も含めて入力します。
Start Offset (ms)は、とりあえず0.0のままでOKです。
譜面エディット開始後に曲の拍子がエディターと一致していない場合、この値を弄って調節します。
ただ、できればこの機能は使わずに、音楽ファイル編集ソフトで適切な無音時間を挿入した方が良いでしょう。やり方は次の項で説明します。
Apply Modificationsを押すと、難易度等の変更が適用されます。
Delete Difficultyを押すと、Select中の難易度が削除されます。
Edit Levelを選択すると、info.jsonに上記の設定情報が書き込まれ、譜面のエディット画面に移ります。
譜面エディット画面でsave mapボタンを押すと、難易度ごとにjsonファイル(easy.json等)が作成されます。
ノーツスピードの変え方
ノーツスピードを変えたいときは、難易度のjsonファイルを開いて「”_noteJumpSpeed”:」の値を直接書き換えてください。
値が大きいほどスピードが速くなります。
スポンサーリンク
3Dエディターでノーツやライトエフェクト作成

マッピング画面では、オブジェクトの配置・編集作業が行えます。ここで加えた変更は難易度ごとのjsonファイルに保存されます。
冒頭の無音部分を編集
譜面編集を本格的に始める前に、まず音楽ファイル編集ソフトを使って曲の冒頭に無音部分を挿入しましょう。場合によっては短く調整したり、完全にカットします。
この作業を行うことで、Start Offsetの設定が不要になります。
偶然拍子がぴったり一致するときはこの作業を省くこともできますが、まずないので基本的には編集必須です。
最適な無音時間と計算方法について
一番手っ取り早いのは、無音部分を完全にカットすることです。
無音部分を設ける場合は、最適な無音時間を計算して調整します。
・基本の無音時間
その曲の1拍の長さが最適な無音時間のベースになります。
例えばBPM140の曲なら、基本となる1拍の長さは60÷140=0.4285714285714286なので、約0.428秒の無音時間を挿入します。
これよりも長い無音時間を設けたい場合は、上記の秒数をn倍すればOKです。
・曲の開始直後やそれに近い位置にノートを配置する場合
冒頭に2~4秒程度の無音部分を挿入してください。無音時間は必ず「1拍の長さ×n」と一致するようにします。
例えばBPM140の曲なら、基本となる1拍の長さは60÷140=0.4285714285714286です。これを5~9倍した値(約2.142秒、約2.571秒、3秒、約3.428秒、約3.857秒)のいずれかを無音時間として挿入するといいでしょう。
音楽編集ソフトで無音時間を挿入 or 調整
ここではAudacityを使って無音時間を挿入する方法を解説します。
音源のoggファイルをAudacityのウィンドウにドラッグアンドドロップするか、「ファイル」→「開く」から開いてください。
[Ctrl]キー+マウスホイールで波形を見やすいサイズに拡大・縮小します。
(ツールバーの虫眼鏡アイコンを選択するか、[F4]キーを押して拡大ツールに切り替えてから操作してもOKです。波形を左クリックで拡大、[Shit]キーを押しながら左クリックで縮小できます)
ツールバーの⇔アイコンを選択するか、[F5]キーを押してタイムシフトツールに切り替えます。
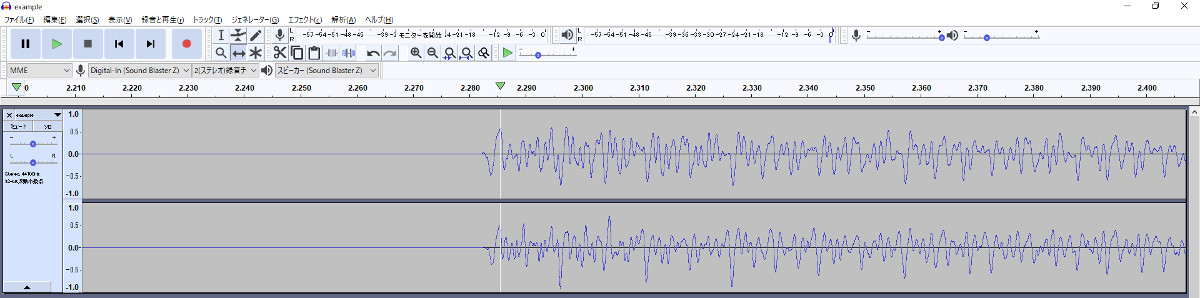
波形の上で左右にドラッグして、曲の開始位置を変更します。上で計算した最適な無音時間が最初の波形の位置になるよう調整しましょう。
ツールバーのIアイコンを選択するか、[F1]キーを押して選択ツールに切り替えます。

追加した無音部分をドラッグで選択して、[ジェネレーター] → [無音…]を選びOKを押します。
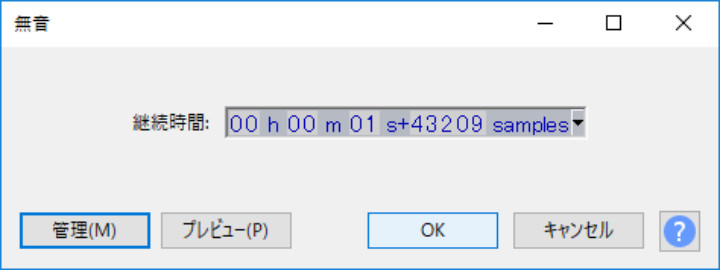
[ファイル] → [Export] → [Export as OGG]でファイルを保存して完了です。
マッピング画面でノーツや障害物のオブジェクトを配置・編集
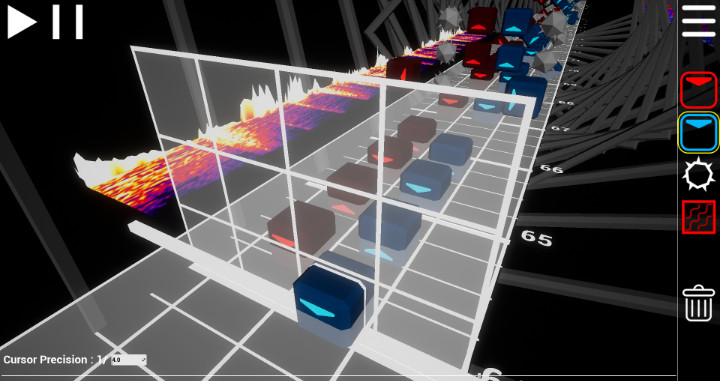
これまでの作業を手順通りに行っていれば、曲の基本リズムとエディターの拍子ライン(1,2,3,4…と数字が表示されている線)が一致していると思います。
ここからはノーツや障害物のオブジェクトを編集していきましょう。
譜面作成のコツと注意点
重要な点だけ箇条書きにします。
- オブジェクトの座標が、想定するタイミングに対してズレないようにする
- 主旋律よりリズム重視でノーツを配置する(※1)
- 下向きのノーツは下段メインで構成する
- ノーツの向きや配置は、導線をしっかり意識する
- プレイヤーの死角に配慮する(※2)
- 死角にノーツを配置する場合は、プレイヤーが位置や向きを予測できるようにする
- 同じレール上に短い間隔で連続配置する際は、ノーツの向きに規則性をもたせる
他にも色々ありますが、とりあえず上記のポイントを押さえておけば所謂クソ譜面になる可能性は下がるはずです。
(※1)一般的な音ゲーではボーカルの主旋律に沿ったノーツ構成をよく見かけますが、ビートセイバーにおいてはリズム重視で作成したほうが楽しい譜面になることが多いです。
メロディラインをなぞる場合も、単調にならないよう要所で変化を入れると良いと思います。
(※2)手前のノーツで視界を遮られて、奥にあるノーツの向きが見えなくなる等……エディター上では問題なさそうにみえても、実際にプレイしてみるとダメなパターンが多々あります。
あと、ウォール(障害物)の通過直後も反応しづらいので配置を工夫する必要があります。
オリジナル:
和訳版:
まーそーさんの動画もオススメです。
基本操作
画面上のUI
- ▶ボタン:再生
- ||ボタン:停止
- ≡ボタン:オプションメニューを開く
- 赤ノーツアイコン:レッドノーツ配置モード
- 青ノーツアイコン:ブルーノーツ配置モード
- ボムアイコン:ボム配置モード
- 赤いブロックアイコン:壁配置モード
- ゴミ箱アイコン:オブジェクト削除モード
ホットキー操作
- Space:再生/停止(▶ボタンと違い、停止しても再生開始位置に戻らない)
- BackSpace:カメラ位置をリセット(カーソル正面の手前に移動)
- 1:赤ノーツを選択
- 2:青ノーツを選択
- 3:ボムを選択
- 4:壁を選択
- 5:オブジェクト削除モードを選択
カメラ操作
マウスの右クリックを押しながら以下のキーを押すとカメラが移動します。
- WASD:前後左右に移動
- Space / Shift:上下に移動
エディット操作
- マウスホイール:エディットカーソル(現在の座標)位置を移動する
- Ctrl + マウスホイール:エディットカーソルの移動幅(Cursor Precision)を変更する
- PageUp / PageDown:配置面を上下する
- Tab:ライトエフェクトのメニューを表示する
Ctrl + マウスホイールで選択できるCursor Precisionは「1/1拍, 1/2拍, 1/4拍, 1/8拍, 1/16拍, 1/32拍, 1/64拍」の7種類です。
1/3拍や1/5拍などに設定したいときはCursor Precisionの入力欄にマウスカーソルをあわせてドラッグするか、手動で入力します。
ノート操作
- WASDF または テンキー1~9:ノートの種類を変更する
- Shift + マウスホイール:ノートの種類をローテーションで変更する
- Alt + WASDF:配置済みノートの種類を変更する
- Alt + Shift + マウスホイール:配置済みノートの種類をローテーションで変更する
- Alt + 左クリック + ドラッグ:配置済みノートの位置を移動させる
- マウスホイールクリック:配置済みノートのカラーを変更する(トグル)
ホットキーによる選択操作
- Shiftを押しながら左クリック:配置済みノートを選択/選択解除(トグル)
- Ctrl + A:全て選択解除
- 方向キー:選択中のノートを上下左右に移動させる(複数操作可)
- Shift + 方向キー上下:選択中のノートを前後に移動させる(複数操作可)
オプション画面
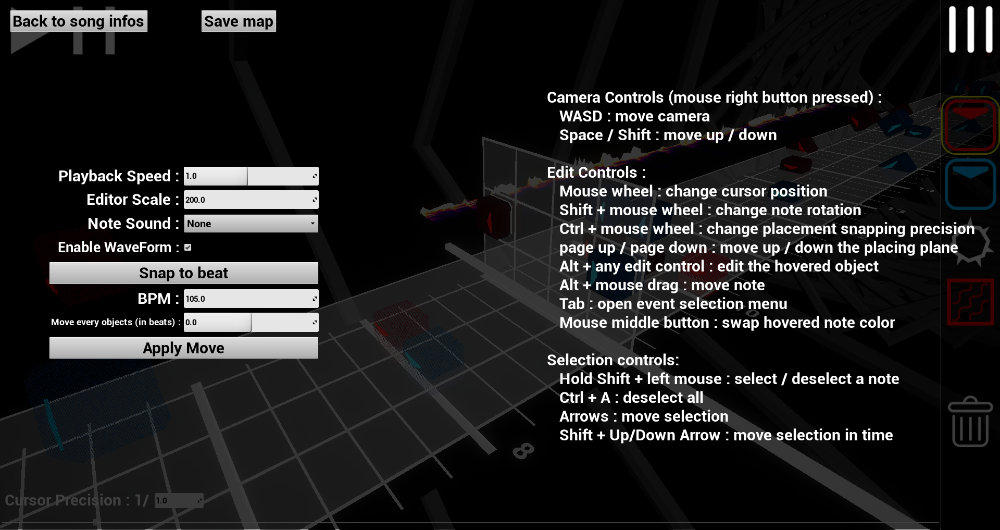
右上の「≡」ボタンを押すと、オプションメニュー画面が開きます。
この画面には操作方法が書かれているほか、以下の操作が行えます。
- Back to song infos:エディット画面に戻る
- Save map:マップ保存(マッピング画面で編集中のデータを*.jsonに保存する)
- Playback Speed:再生速度の変更
- Editor Scale:エディターの1拍あたりの間隔(スケール)を変更できる
- Note Sound:ノーツの効果音設定
- None=無音
- Tick=電子メトロノームのような音
- Slice=スネアっぽい音
- Quack=アヒルの鳴き声
- Enable WaveForm:音声波形の表示/非表示を切り替える
- Snap to beat:エディットカーソルの位置をエディターのビートに合わせる
- BPM:曲のBPM設定
- Move every objects (in beats):全オブジェクトの座標を前後にずらす
- Apply Move:Move every objects (in beats)の変更を適用する
Snap to beatはボタンを押すとエディターのビートの位置(1,2,3,4…と数字が表示されている太い下線)にエディットカーソルを合わせることができます。
例えばCursor Precisionを1/32や1/64などにして細かい編集を行っていると、基本の拍子座標にカーソルを戻すとき少し手間取ることがあります。Snap to beatを押してからカーソルを動かせば、最も近い位置のビートにワンステップで合わせられるので、作業時間の短縮に繋がります。
BPM設定は、いざ編集を開始したらBPMが合っていなかった……という場合に、この画面で調整すると便利です。
ただし、ここで指定したBPMは難易度.jsonにのみ適用されます。info.jsonのBPMはエディット画面で指定した値のままなので、最終的にBPMが確定したらエディット画面のBPM設定も書き換えておきましょう。
Move every objects (in beats)は全オブジェクトの座標を一括で編集できます。変更はApply Moveを押すたびに反映されます。
譜面完成後に冒頭の無音時間を編集すると全体のオブジェクトがずれてしまいますが、この機能を使えば一括で調整できます。あまり使うことはありませんが、覚えておくと稀に役に立ちます。
可変拍子の曲を編集するときも応用として使えるかもしれません。ただ、選択操作のほうが効率的なケースがほとんどでしょう。
マッピング画面で背景やライトエフェクトを配置・編集

エフェクトは編集しない人もいますが、クオリティを上げるためにはなるべく設定したいところです。
曲の流れやリズム、ノーツなどにあわせて配置していきましょう。
やり方は色々ありますが、すべてのエフェクトを一度に編集しようとせず項目ごとに完成させると作業効率が良いです。
最初にBottom/Back/Side Lasersを編集して、一通り完成したら次にTrack Ring Neonsのオブジェクトを配置していく……といった感じですね。
≪作業順の一例≫
Rings Rotation(リング全体の動きを編集)
↓
Small Rings Zoom(小リングの動きを編集)※BigMirrorEnvironmentのときは省略
↓
Bottom/Back/Side Lasers(レール上のライトエフェクトを編集)
↓
Track Ring Neons(リングのネオンライトを編集)
↓
Left Lasers & Right Lasers(左右レーザーライトを編集)
↓
Left Lasers Speed & Right Lasers Speed(左右レーザーライトの可動スピードを編集)
↓
Back Top Lasers(正面遠方のレーザーを編集)
UIの基本操作
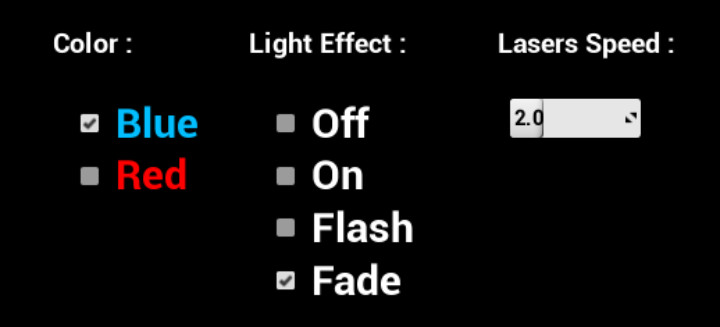
[Tab]キーを押すと、エフェクトに関するイベント選択メニューが表示されます。
各項目の内容
- Color:ライトカラーの選択
- Light Effect:ライトの種類を選択
- Off:ライト消灯
- On:ライト点灯
- Flash:ライトを一瞬消してから点灯させる
- Fade:ライト点灯後、徐々にフェードアウトさせる
- Lasers Speed:レーザースピード変更
「Flash」はオブジェクトの座標で消灯し、数コンマ先で点灯する仕様です。一例ですが、以下のような状況で使用します。
- 点灯状態から特定のタイミングに点滅を挿入したいとき
- 消灯タイミングを軸に連続で点滅させたいとき
以下のケースでは「On」と「Off」のオブジェクトを組み合わせるのがベターです。
- 消灯状態から特定のタイミングに点灯を挿入したいとき
- 点灯タイミングを軸に連続で点滅させたいとき
「Lasers Speed」は数値によってレーザーライトの動きが変わります。
- 0=動きを止める
- 1以上=縦回転や横回転の動きを加える
- 1~8=動作スピード変更(数字が大きいほど回転速度UP)
エフェクトの種類
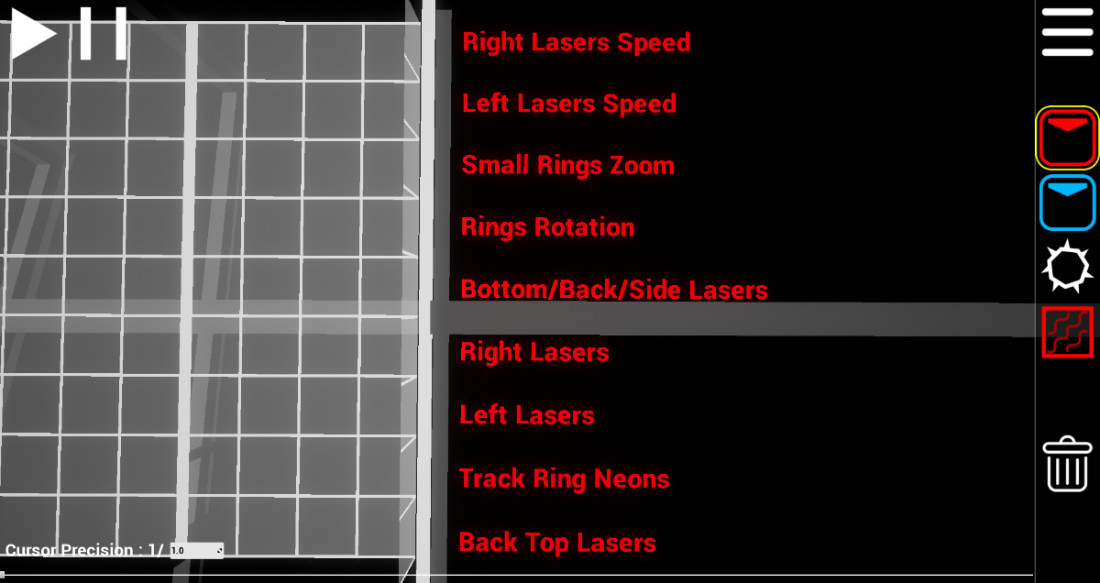
各レールの内容を上から順に説明します。
- Right Lasers Speed:Right Lasersの動きを変える
- Left Lasers Speed:Left Lasersの動きを変える
- Small Rings Zoom:背景リングを小さい部分だけ動かす(BigMirrorEnvironmentのときは小リングが存在しないため機能しない)
- Rings Rotation:背景リング全体を動かす
- Bottom/Back/Side Lasers:レール上のライト
- Right Lasers:右のレーザーライト(NiceEnvironmentのときは下)
- Left Lasers:左のレーザーライト(NiceEnvironmentのときは上)
- Track Ring Neons:背景リングのネオンライト
- Back Top Lasers:一番奥のレーザーライト
「Left Lasers Speed / Right Lasers Speed」は、イベント選択メニューの「Lasers Speed」に数値を指定してから挿入します。
ライトエフェクトなしのデメリットと注意点
ライティング設定は見た目が綺麗になるだけでなく、プレイ時の快適性にも影響します。
どういうことかというと……下の画像を見比べてみてください。

左はライティングあり、右はライティング一切なし
両方ともライティング以外は同じ譜面ですが、右側は障害物のボム(地雷)がほとんど視認できなくなっているのがわかると思います。
これを応用して難易度を上げることもできますが、理不尽な難しさは単なるストレス要素にしかならないので、その点は充分に注意する必要があります。
ライティングの演出と組み合わせて、プレイヤーにボムを認識させてから一時的に暗闇状態にするなどの配慮が必要でしょう。
まとめ

以上、3Dエディターを使って譜面を作成する方法でした。
はじめは操作に戸惑うかもしれませんが、実際にオブジェクトを配置して動きを確認しながら覚えればすぐに使いこなせるようになると思います。
最初は低難易度で制作するのがオススメです。慣れてきたら他のユーザーが制作した完成度の高い譜面を参考にしながら、高難易度にもチャレンジしてみてください。

コメント
ダウンロードしたエディターのフォルダ内に
BeatSaberEditor.exeがありません
どこにあるんでしょう?
ソースコードではなく「BeatSaberEditor.7z」をダウンロードしてください。
実際のvrでテストプレイってどうすればできますか。
現状ではマッピングツールが新しいフォーマットに対応していないので、1.1.0環境の場合はコンバーターでDATに変換してからCustomLevelsやCustomWIPLevelsに入れてください。
画面の動かし方がわかりません。
なので、ライトエフェクトの場所に行けません…
本記事のカメラ操作の項に書いてあります。
細部まで詳しい記事、とても参考になります!
1点質問なのですが、上で匿名様がご質問されているVRでのテストプレイについてです。
当方Oculus Quest版BeatSabreで、カスタムソングの導入はQuestSongsInstallerを用いております。
この環境下での自作譜面データの導入方法について、現在のバージョンで何か特別な工程は必要でしょうか。
導入方法に関わらず、カスタムソングのフォーマットは現在DATで統一されているので変換が必要になります。
こちらのコンバーターを使ってください。(SongCoreに同梱されているものでも構いません)
ありがとうございます!
譜面完成次第コンバーターを使ってみたいと思います!
MediocreMapperを使ってみたのですが
Please enter your BeatSaber install or CustomSongs folder
と出たところで詰まってしまいました。
この後はどのようにすれば先に進めるのでしょうか?
私はオキュラスクエストでプレイしています。
お時間のある時お答えいただければ助かります。
よろしくお願いいたします。
「Clear Settings」ボタン押下後にどうすればいいのかわからない、ということでよろしいでしょうか。
これはEditSaberでいうところの「Reset BeatSaber Folder」ボタンに該当します。
要するに、カスタム曲の参照先フォルダの設定です。指定したディレクトリに「CustomSongs」フォルダが存在しない場合は、新しく作成されます。
通常は指示通りにゲームインストールディレクトリのパスを入力します。
例:Steamの場合 “C:\Program Files (x86)\Steam\steamapps\common\Beat Saber” (既定値)
ただ、現環境ではどのみち作業後にコンバート必須なので、自分がわかる場所であればどこでも構いません。
お答えしていただいてありがとうございました。
丁寧に教えていただいたおかげで先に進むことが出来ました。
こんなに早く答えが頂けて感謝です、助かりました!!
いえいえ、どういたしまして!
こちらのサイトを拝見させていただき、譜面作りにチャレンジしましたがどうしてもつまずいてしまったところがあるのでご教授ください。
譜面上では曲の基本リズムとエディターの拍子ライン(1,2,3,4…と数字が表示されている線)が一致しているように見えるのですが、実際にゲーム内で試してみると、タイミングが音楽と合っていない状態になるのですが、考えられる原因とかありますでしょうか。
Move every objectsで数値をいじってみたりBPMの数値を1とかずらしてみたりしたのですが、どうしても解決できません。
BPMは160の曲で、無音の調整のところはいじっていない状態です。
一部だけでなく全体がズレているのであれば、無音時間を弄っていないのが原因と思われます。
無調整で拍子が一致するケースは滅多にありません。無音時間を編集するか、スタートオフセットに最適な時間を挿入してください。
素早いレス頂き感謝します!
おっしゃる通り、全体がズレている状態です。
無音時間の調整にチャレンジしてみます。
ありがとうございました!
恐れ入ります。
上記に従って自作譜面が完成し、DAT/EGG変換も完了したところです。
BeatOnなど使っていますが、自作譜面を自分のOculus Questに入れる方法が
わかりません。和英色々調べましたが結局わかりませんでした。
DAT変換後の導入方法について教えていただけますでしょうか。
Oculus Questは所有していないのでわかりません…
というのもアレなので、ちょっと調べてみました。
BeatOnの場合、カスタム曲は「Quest\Internal shared storage\BeatOnData\CustomSongs」に保存されるようです。
完成したカスタム曲のフォルダ(直下にDAT/EGGファイルを配置)を、上記のCustomSongsフォルダに手動で放り込めば動作すると思います。
現在MediocreMapperは非公開になってしまってるようです(リンク飛ぼうとすると404になってしまう)
ちょっとややこしい経緯があるようですが、一時的に非公開になっていました。
9/24に再び公開されており、現在はダウンロード可能です。
作成した曲をUPLORDするにはどのような手順を踏んで行えばいいのですか?
できれば詳しくおしえてください
以下の手順でBeatSaverにアップロードしてください。
アップロードがうまくいかない場合は、Uploadボタンのすぐ上にあるCOMMON PROBLEMSをクリックして注意事項をご確認ください。
詳しい手順の指示を教えていただきありがとうございます。
タイトルや説明を入力し、Zip圧縮したデータを添付して登録を行ったのですがサイトには登録されてません。なぜ登録されないのでしょうか?
アップロードに失敗していると思われます。
“BEATMAP ZIP”の右側にエラーメッセージが表示されていませんか。
よくある例を書いておきます。
※1. EditSaberや古いバージョンのMediocreMapperを使っている場合
※2. フォルダではなく、ファイルを圧縮する必要があります
※3. 必須項目が抜けているとアップロードできません(songAuthorName、levelAuthorName等)
ありがとうございます!無事にUPできました!
フォルダを圧縮してUPしようとしていたため進まなかったものが、ファイルを圧縮したらできました。
無事解決して何よりです!
作成した曲のinfo.datをZipにしてアップロードしようとしたところ ._customData._customEnvironment cannot be blank. というエラーがでましてやはり失敗してしまいました。
そもそもアップロード時に選択できるZIPは1つしか選択できないのですが、info.datのみ選択で大丈夫なのでしょうか?その他の.eggや.jpgや難易度.datは選択できていないと思うのですがアップロードできるのでしょうか?
MMA2を使ってみてください。
こちらからダウンロードできます。
MediocreMapAssistant2.exeを起動し、アップロードに失敗するカスタム曲のinfoとmapを上書き保存してください。
アップロードされるZipファイルには、infoだけでなくmapや音源・画像も含まれている必要があります。
必要なファイルはすべて一つにまとめて圧縮してください。
返信ありがとうございます。MediocreMapAssistant2.exeをインストールし、infoとmap、上書きし、作った曲をinfo.dat、その他の.eggや.jpgや難易度.datの4ファイルの入ったファイルをZIPにしアップロードを試みましたが、beatmap does not contein an info.dat file というエラーであげれませんでした。
自分のパソコンではエラーなく起動できるのですが・・・。
すみません。ZIPを自分で作成されたファイルを右クリック→送るからZIPフォルダ作成していたのですが、それがいけなかったみたいで、MediocreMapAssistant2.exeのSONGをZIPにするというコマンドで作成したZIPだとうまくアップロードができました。
ご迷惑おかけしました。ありがとうございました!!
ご連絡ありがとうございます。うまくいって何よりです!
のしろぐさんのおかげで譜面作成が楽しくなりました。
アップロードできるので些細な問題ではないのですが、ご提示いただいたMediocreMapAssistant2.exeは背景のエフェクトの設定がタブキーを押してもでてこないのですが、こちらはパソコンとの相性の問題なのでしょうか?
以前アップがうまくできない方の初代MediocreMapperで作成した背景が反映されていなくて・・・
そう言っていただけると記事書いた甲斐があります!
背景エフェクトが反映されずTabキーも機能しないとのことですが、SettingsのNo lighting(MMA2起動後の画面右側)にチェックが入っていたりしませんか?
ここにチェックを入れると、同様の状態になると思います。
返信ありがとうございます。
チェックが入っていました。使い方理解できていなくてすみません。
勉強になりました!!
いえいえ、解決してよかったです!
ここのサイトを長い間参考にさせていただいてます。
早速ですが、前まではBeatSaverにカスタム曲をアップロードしてたのですがこのサイトは消えてしまったんでしょうか?消えたとすればどこのサイトでカスタムをアップロードすればいいのでしょうか?
アップロードする手順もできれば教えていただきたいです。
いつもご覧いただきありがとうございます。
BeatSaverは現在も利用できますよ!
もしかしてページが正常に表示されない状態でしょうか?
試しに別のブラウザ(Chromeなど)でアクセスしてみてください。
気づきませんでした!
Microsoft Edgeでいつも検索などしてたかそこのサイトが全く表示されてなくて困ってましたが、google chromeで検索かけたら表示されました。
初歩的な質問ですいませんでした(;’∀’)
解決して何よりです!
コメントで失礼致します。
他の方もおっしゃっていた通りMMA2の機能でZipファイルにしたにも関わらず、譜面のアップロードに失敗してしまいます・・・
サイトの方にはBeatmap info.dat file is invalid!と表示されていますがこちらの対処法など分かりますでしょうか?
info.datの内容に問題はありませんか?
EditSaberでは「難易度のjsonファイルを開いて(”_noteJumpSpeed”:)の値を直接書き換えてください。」と書かれてましたが、MMA2ではどのようにして直接速度変更できるのでしょうか?
現在はinfo.datから編集できます。
info.datを開き、編集したい難易度の「”_noteJumpMovementSpeed”」値を書き換えてください。
MMA2の場合はエディター内で設定することも可能です。
infoエディット画面で編集したい難易度をセレクトしてから、「Note Jump Speed」を設定してください。
説明通り確認できました!ありがとうございます。
どういたしまして!
MMA2で曲作成をしようとしているものですが、アプリを開いたときに左側にでるWIP SongsとCustom Songsの違いとは何でしょうか?そもそもWIPとは何でしょうか?また時間があれば残りのMulti-MapperとTemp Loaderの使い道も教えてくれたら嬉しいです。
・WIPとは?
“work in progress”の略です。
・WIP SongsとCustom Songsの違い
ファイルの保存先が異なります。
WIP Songsは「CustomWIPLevels」フォルダ、Custom Songsは「CustomLevels」フォルダに対応しています。
制作途中のカスタム曲は、WIP Songsに入れておくと管理しやすいと思います。
ちなみにCustom LevelsのことをCustom Songsと呼ぶのは昔の名残です。
・Multi-Mapperの使い道
いわゆるマルチ機能です。
フレンド等と共同でマッピングする際に利用します。
・Temp Loaderの使い道
BeatSaverから楽曲をread-only modeで一時的にダウンロードできます。
ダウンロードした曲は、「CustomLevels」の「TemporaryMapLoading」フォルダに保存されます。
使い道は……私は特にないです。
細かな説明ありがとうございます。助かりました。もう一つ聞きたいのですが、Edit Levelでの左下のCursor Precisionの小さな赤い数字は何を表しているのでしょうか?青い方は分かるのですが赤い方は数字をいじっても何も変わらないように見えるのですが…
Cursor Precisionの値は、二種類のパレットを使い分けられるようになっています。
マッピング画面でXキーを押してみてください。赤と青のパレットが上下入れ替わります。
確認できました!!親切な説明ありがとうございます!!曲制作頑張ります!!
いえいえ、制作頑張ってください!
こちらのブログを参考にしながらAudacityを使って無音時間を作っているのですがMMA2で確認すると拍子ラインと音のテンポがずれてしまいました。(BPMが163.98だったので60÷163.98=0.3658…だったので5倍にして1.829sの無音時間を冒頭に作りましたがエディターで確認するとタイミングが合いませんでした。ZIPファイルにしてゲーム内に入れて確認してもやはりずれていました。)原因がわからず困っています。
途中でテンポの変わる曲など、タイミングがずれる場合は適宜調整する必要があります。
確かに最初と途中でテンポが変わる曲です。適宜調整してみます。ありがとうございました。
助けてください。
一通りのMODを入れ、遊べていたのですがカスタムセイバー の出来合いのモデル(パーツごとではないもの)をBeatSaver.exeと同じ階層にCustomSaverフォルダを作って入れたところ、曲を開始してもセイバーと譜面ブロックが表示されなくなりました。
ポーズをかけてまた曲を始めるとセイバーは出てくるのですが、譜面ブロックは出ずFailedの表示も出ないので見えないわけではなく出てきていないのだと思われます。
曲中の障害物(壁のようなもの)は出てきて、ぶつかればfailedが出ます。
CustomSaverフォルダを消してみましたがなおりません。
何がいけなかったのでしょうか…
※関係あるかはわかりませんが、この症状が出たのは9/2のA2時丁度ごろです。