![]()
アバター作成時に3Dモデルのパーツを一部だけ削除する方法の解説です。
Blenderでキャラクターの帽子や鞄などを取り除きたいときは、CATSプラグインの機能を使ってメッシュをマテリアルごとに分割すると効率的です。
基本的にはポリゴン数を減らす時と似たような手順になります。
概要
必要なもの
全体の手順
- モデルのインポート
- CATSタブ→「Fix Model」で最適化
- Separate by: 「Materials」でメッシュを分割
- 消したい部分を選択して[Delete]キーで削除
- 細かく編集したいときは、エディットモードで[Delete]キー⇒「Vertices」
隣接部をまとめて削除したいときは[L]キー⇒[Delete]キー⇒「Vertices」 - Join Meshes:「All」で結合
スポンサーリンク
パーツを部分的に削除する
Blenderで3Dモデルをインポートします。
モデルを読み込んだら、CATSタブの「Fix Model」を押して最適化してください。(既に最適化済みの場合は省略)
![]()
Fix Modelが完了したら、Bodyを選択します。
CATSタブ「Model Options」のSeparate by:「Materials」を押してください。
![]()
パーツが分割されました。
![]()
プレビュー画面で削除したい部分を右クリック(またはリストから選択)して、[Delete]キーを押せば選択中のメッシュを削除できます。
スポンサーリンク
更に細かく分割して削除する
パーツが繋がっていて、残しておきたい部分も一括で削除されてしまう場合は以下の方法で対処します。
- CATSプラグインのSeparate Loose Partsを使う
- エディットモードから手動で編集する
Loose Partsで分割
Loose Partsを使うと、パーツを更に細分化できます。
![]()
例として画像の着物を分割してみましょう。
着物を選択した状態で、CATSタブのSeparate by:「Loose Parts」をクリックします。
すると……
![]()
「着物、着物.001、着物.002、着物.003」の4パーツに分割されました。
あとは削除したい部分を選択して[Delete]キーを押せばOKです。
エディットモードで編集
エディットモードでも同様のことができます。
![]()
メッシュを選択後、画面左下にあるリストボックスから「Object Mode」をクリックして「Edit Mode」に切り替えてください。
![]()
消したい部分を右クリックで選択後、[Delete]キー⇒「Vertices」で削除できます。
![]()
ある程度まとめて削除したいときは、選択後に[L]キーを押して隣接している部分を一括選択しましょう。
続けてもう一度[L]キーを押すと、更に繋がっている部分があればそちらも一括で選択できます。
その後は同様に[Delete]キー⇒「Vertices」で削除します。
パーツを結合する
![]()
最後にCATSタブのJoin Meshes:「All」を押してメッシュを結合すれば完了です。
結合が上手くいかないときは、Loose Parts機能を使わずエディットモードで編集するようにしてください。

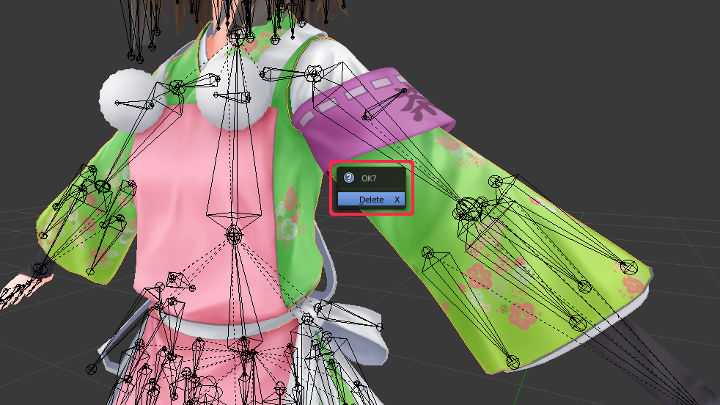
コメント