RivaTuner Statistics Server(RTSS)は、MSI Afterburnerでオンスクリーンディスプレイ(以下OSD)を表示するために必要なソフトウェアです。
OSDで表示する文字のフォントや色、サイズなども自由に変更できる素晴らしいソフトなのですが、残念ながら現時点(2017/09/30)では日本語非対応となっています。
わかりにくい項目もあるので、簡単に解説していきます。
- 各項目の説明
- Start with Windows
- Show On-Screed Display
- ADD
- Delete
- Application detection level
- Stealth mode
- Custom Direct3D support
- Framerate limit
- On-Screen Display support
- On-Screen Display rendering mode
- On-Screen Display coordinate space
- On-Screen Display shadow
- On-Screen Display fill
- On-Screen Display palette
- On-Screen Display zoom
- Show own statistics
- 最後に
各項目の説明
Start with Windows
ONにすると、PCを立ち上げた際に自動でRivaTunerを起動します。
Show On-Screed Display
OSD表示のON/OFF切り替え
ADD
プログラム別に設定を行うために、追加したい実行ファイル(.exe)を登録できます。
Delete
登録した実行ファイル(.exe)を削除できます。
Application detection level
プログラムの検出レベルを設定できます。私の環境では基本的に初期設定のLowで問題なかったのでLowにしています。
プログラム別に表示をOFFにしたいときはNoneにします。
Stealth mode
RTSSが有害なプログラム(チートプログラム)として認識されないようにする設定です。私は念のためONにしています。
Custom Direct3D support
ゲームによってはこの項目をONにしないとOSD表示できないことがあります。ただし、ONにするとゲームが強制終了してしまう場合もあります。基本はOFFでいいと思います。
Framerate limit
ゲームプレイ中のフレームレートの上限を設定することができます。デフォルトの0だと無制限です。
ゲームによってはFPS上限を変更できないことがありますが、この機能をつかえばモニターにあったFPS上限に設定できるので重宝します。
On-Screen Display support
プログラム別にOSD表示のON/OFFを設定できます。
On-Screen Display rendering mode
文字のフォントを選択できます。
Vector 3DとVector 2Dは、On-Screen Display fillをONにしたときの効果に違いがあります。
Raster 3Dをクリック(他を選択していた場合は2回クリック)すると、フォントやフォントスタイルを細かく設定できます。
On-Screen Display coordinate space
基本は初期設定のViewportでOKです。
OSDが正常に表示されない場合はFramebufferにします。
On-Screen Display shadow
ONにすると文字が縁取りされます。
縁取りの色は変更できますが、フォントをRaster 3Dにしている場合は黒色固定です。
On-Screen Display fill
Ver.7.0.0で新しく追加された機能です。OSDの背景に半透明カラーのレイヤーを表示できます。
このレイヤーの色は次の項目で変更可能です。(初期設定は黒)
On-Screen Display palette
OSDの文字色や、On-Screen Display shadowで設定した縁取りの色、ON-Screen Display fillで設定したレイヤーの色を変更できます。
On-Screen Display zoom
画面に表示する文字の大きさを変更できます。ズームバーを動かすことで8段階調整できます
Show own statistics
RTSS単体でFPSを表示したいときは、この項目をONにする必要があります。MSI Afterburnerを同時に起動している場合は関係ないのでOFFにします。
スポンサーリンク
最後に
RTSSはOSD表示のカスタマイズができるだけでなく、外部からフレームレートの制限ができたりと非常に便利なツールです。
いずれ日本語にも対応してくれると嬉しいですね。
MSI Afterburnerの導入、設定方法は以下の記事をご覧ください。



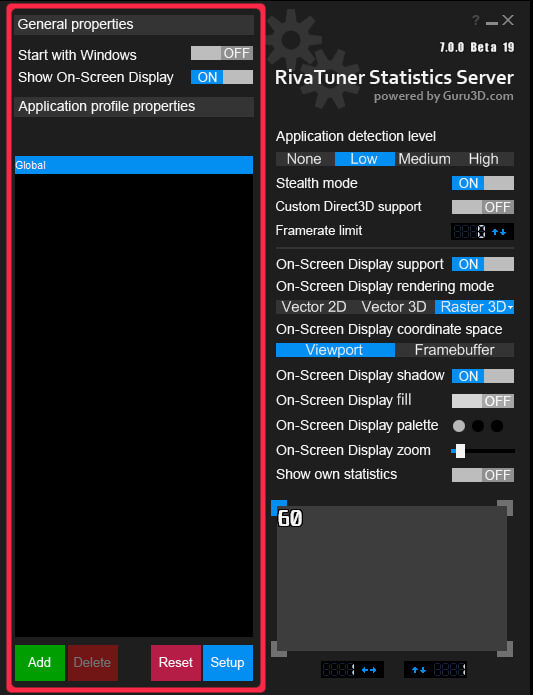





コメント
”残念ながら現時点(2019/09/30)では日本語非対応となっています。”???
…今年は、2018年
…この記事の日付は、2017/9/30
ご指摘ありがとうございます。誤字修正しました。
詳細な情報をありがとうございます。参考になりました!